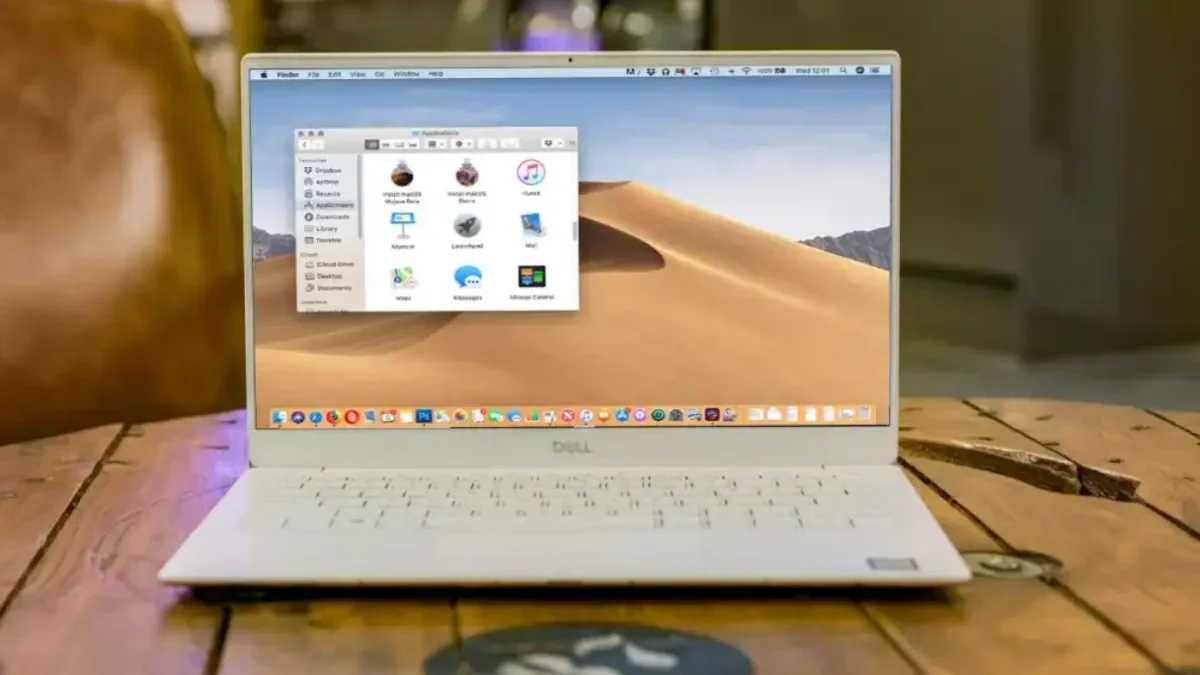RADARCIREBON.TV- Spesifikasi laptop sangat penting. Karena saat membeli komponen dan memasang aplikasi di laptop, Anda membutuhkan informasi tentang tipe, kapasitas memori, dan atribut lainnya.
Ada cara mudah dan cepat untuk melihat spesifikasi laptop Anda tanpa membuka boks.
Cara cek spesifikasi laptop Windows
Ada empat metode yang dapat digunakan oleh pengguna Windows untuk memeriksa spesifikasi laptop; metode-metode ini dapat diakses tanpa koneksi internet, hanya dengan mengetahui lokasi data.
Baca Juga:Budget Rp4 Jutaan, Kualitas Suara Menggelegar: Inilah 5 Pilihan Soundbar Samsung Terbaik 2024Jernih Suaranya, Bass Menggelegar! Inilah 5 Pilihan Speaker Polytron Terbaik 2024, Harga yang Terjangkau
Anda tidak perlu mengunduh aplikasi karena sudah ada di gawai Anda. Selain itu, mengunduh terlalu banyak aplikasi hanya akan memperlambat kinerja perangkat.
1. Cek spesifikasi laptop melalui settings
Semua informasi tentang perangkat diberikan Windows melalui pengaturan. Bagian “About” berisi informasi tentang spesifikasinya, seperti halnya gawai lainnya. Cara apa untuk melihat spesifikasi laptop dari pengaturan?
- Buka menu ‘Pengaturan’ atau bisa mengetikkannya langsung di search box
- Pilih opsi ‘System’
- Temukan dan klik ‘About’
- Selesai.
Jendela baru akan muncul, menampilkan semua detail perangkat, termasuk Windows yang terpasang dan spesifikasi perangkat.
2. Cara mengetahui spesifikasi laptop ini
Anda juga dapat melihat informasi tentang laptop yang digunakan di folder This PC. Pada titik ini, Anda akan menemukan informasi tentang edisi Windows, informasi sistem, pengaturan komputer, dan aktivasi Windows. Cara melakukannya adalah sebagai berikut:
- Buka Windows Explorer atau klik shortcut Windows+E dari keyboard
- Temukan folder My Computer atau This PC
- Buka ‘Properties’ dengan klik kanan, lalu gulir menu hingga paling bawah.
Secara otomatis akan muncul jendela baru di mana spesifikasi laptop Anda ditampilkan. Itu mudah, bukan?
3. Gunakan perintah DxDiag untuk mengecek spesifikasi laptop
Untuk memenuhi kebutuhan pengguna, Windows memiliki instruksi perangkat, salah satunya DxDiag, yang berisi informasi tentang spesifikasi laptop. Ini adalah cara untuk menggunakannya:
- Buka boks RUN dengan shortcut Windows+R yang diklik di keyboard secara bersamaan
- Saat boks run sudah terbuka, ketikkan DxDiag sebagai pemanggil, lalu klik ‘OK’
- Akan muncul jendela baru setelah load selesai
Tidakkah Anda melihat semua informasi tentang sistem, display, sound, dan input di jendela baru tersebut?
Baca Juga:Mau Rumah Bersih Tanpa Ribet: Inilah 5 Pilihan Robot Vacuum Cleaner, Harga TerjangkauMediaTek Memperkenalkan Dimensity 9400, Chipset Flagship yang Memiliki Fitur Canggih
4. Gunakan “Command Prompt” untuk melihat spesifikasi laptop
satu metode tambahan untuk mengecek spesifikasi laptop yang menggunakan fitur “perintah” Windows. Anda dapat menemukan informasi sistem yang berjalan dengan prompt komando. Prosesnya adalah sebagai berikut:
- Jalankan opsi RUN dengan mengklik tombol Windows+R secara bersamaan
- Pada boks pemanggil, ketikkan ‘cmd’ lalu klik ‘OK’ untuk menjalankan perintah
- Ketikkan ‘systeminfo’ di jendela command prompt
- Tunggu hingga load selesai.
Di layar akan muncul jendela yang mengandung informasi tentang laptop yang sedang digunakan. Karena jika Anda salah mengisinya, Windows mungkin tidak memahami perintah Anda. Pastikan Anda mengisinya dengan benar.
5. Cara menggunakan Windows PowerShell untuk melihat spesifikasi laptop
Pengguna Windows 7 hingga 10 ke atas dapat menggunakan Windows PowerShell untuk melacak spesifikasi laptop, fitur yang sebenarnya merupakan peningkatan dari Command Prompt. Tahapan penggunaannya sederhana, yaitu:
- Klik kanan pada logo Windows yang ada di taskbar
- Pada opsi yang muncul, pilih ‘Windows PowerShell’
- Cukup ketikkan ‘systeminfo’ pada jendela baru yang muncul
- Tekan ‘OK’ untuk menjalankan perintah.
Tidak berarti Anda tidak dapat menjalankan fungsi command prompt versi lama, meskipun Windows PowerShell dan command prompt keduanya dapat diakses dengan mudah di Windows 7 ke atas.
6. Gunakan aplikasi pihak ketiga untuk mengecek spesifikasi laptop
Bisa juga menggunakan aplikasi pihak ketiga jika Anda tidak menemukan cara untuk mengecek spesifikasi laptop yang tepat. Namun, Anda harus mengunduh dan memasang aplikasi terlebih dahulu karena tidak tersedia di Windows.
CPU-Z adalah aplikasi cek spesifikasi laptop yang dapat digunakan secara gratis. Ini adalah cara untuk menggunakannya:
- Unduh dan install aplikasi CPU-Z di perangkatmu
- Jalankan aplikasinya begitu terinstal.
- Klik, lalu aplikasi akan menganalisa detail laptop.
Aplikasi ini dapat memberikan informasi tentang grafik, cache, CPU, dan mainboard. Itu cukup lengkap, bukan?
Metode untuk mengetahui spesifikasi laptop Macbook
Pengguna Macbook dapat melihat spesifikasi laptop mereka dari menu “About My Mac”. Fitur ini dapat diakses tanpa mengunduh atau memasang aplikasi tambahan. Berikut adalah cara mengeceknya:
- Pada halaman awal laptop, klik logo Apple di ujung taskbar
- Klik ‘About My Mac’ pada opsi menu dropdown yang ada
- Selesai. Selanjutnya, akan ditampilkan informasi singkat seputar Macbook milikmu.
Jika informasi ini tampak tidak cukup, ada cara lain untuk mengetahui spesifikasi laptop Macbook yang lebih rinci, dan metodenya sama:
- Klik logo Apple di bagian ujung taskbar
- Temukan opsi System Information
- Pencet tombol ‘Option’ pada keyboard
- Akan muncul jendela baru berisi dua sisi menu dan informasi detail seputar laptop.
Spesifikasi laptop terdiri dari hardware dan konektivitas yang digunakan. Di bagian kiri, pilih opsi, dan lihat detailnya di samping kanan.
Sekarang Anda tidak perlu panik ketika Anda membutuhkan informasi tentang spesifikasi laptop. Anda hanya perlu mengingat salah satu metode di atas dan semuanya selesai.