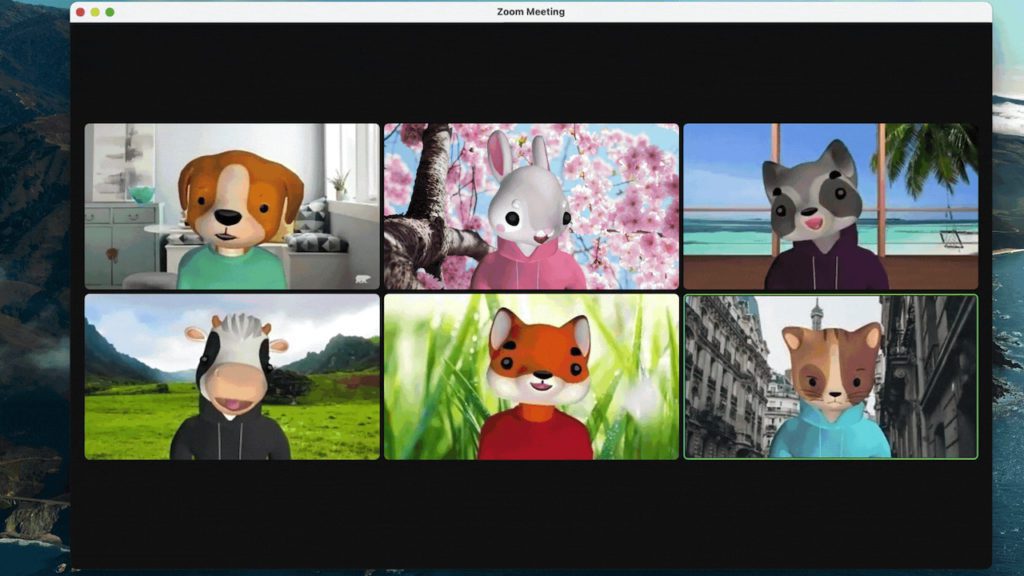RADARCIREBON.TV – Salah satu videoconferencing terkemuka yaitu Zoom, baru baru ini memperkenalkan fitur terbaru yang memungkinkan penggunanya untuk menggunakan avatar dalam pertemuan mereka.
Pengguna dapat memilih untuk mewakili diri mereka dengan gambar atau ikon yang mereka pilih, bukan dengan video mereka sendiri. Fitur avatar ini sangat berguna bagi yang mungkin tidak ingin muncul dalam video. Seperti, masalah privasi atau teknis.
Opsi privasi ini termasuk yang lebih baik, karena pengguna dapat memilih untuk tidak membagikan wajah atau identitas mereka yang senebarnya. ini juga membantu mengurangi masalah privasi yang terkait dengan pertemuan video, seperti hacking webcam atau perekaman tanpa izin.
Baca Juga:Anti Boring Di Zoom Meeting, Bisa Pake Avatar Diri Sendiri! Ini Dia Cara MembuatnyaKeelokan Terasering Panyaweuyan Majalengka
Dengan menggunakan avatar, mereka masih dapat berpartisipasi aktif dalam pertemuan dan berkomunikasi dengan anggota lain.
Fitur ini tersedia untuk semua pengguna Zoom, baik gratis maupun berbayar, ini menambahkan opsi terbaru bagi pengguna untuk mengatur pertemuan mereka dan meningkatkan pengalaman pertemuan virtual secara keseluruhan.
Sebagian orang yang sudah menggunakan fitur ini kadang sedikit kebingungan terhadap mengganti fitur avatar ini. Maka dari itu berikut penjelasan atau langkah yang bisa kalian lakukan saat mengganti avatar via zoom.
Untuk mengganti avatar di Zoom Meeting, berikut adalah langkah-langkahnya:
1. Buka aplikasi Zoom. Pastikan bahwa Anda menggunakan versi terbaru dari aplikasi.
2. Klik tombol “Settings” (pengaturan) di kiri bawah layar.
3. Pilih “Virtual Background” (Latar Belakang Virtual) dari menu pengaturan.
4. Klik tombol “Change” (Ubah) di sebelah kanan “Avatar”.
5. Anda dapat memilih avatar dari galeri avatar yang tersedia atau meng-upload gambar sendiri
6. Setelah memilih avatar, klik tombol “Set as Avatar” (Tetapkan sebagai Avatar).
7. Avatar baru Anda sekarang akan muncul pada layar saat Anda berpartisipasi dalam pertemuan Zoom.
Baca Juga:Jam Tangan Rekomendasi! Harga Arloji Pintar Samsung Galaxy Watch5 Beserta Spesifikasinya.Ini Dia Jam Tangan Canggih Golfer! Review Samsung Galaxy Watch5 Golf Edition
Dengan melakukan langkah-langkah ini, Anda akan dapat dengan mudah mengganti avatar Anda pada Zoom Meeting. Ini memungkinkan Anda untuk mengekspresikan diri dengan lebih baik dan membuat pertemuan lebih menyenangkan dan efisien. Jangan ragu untuk mencoba fitur ini dan rasakan perbedaannya.